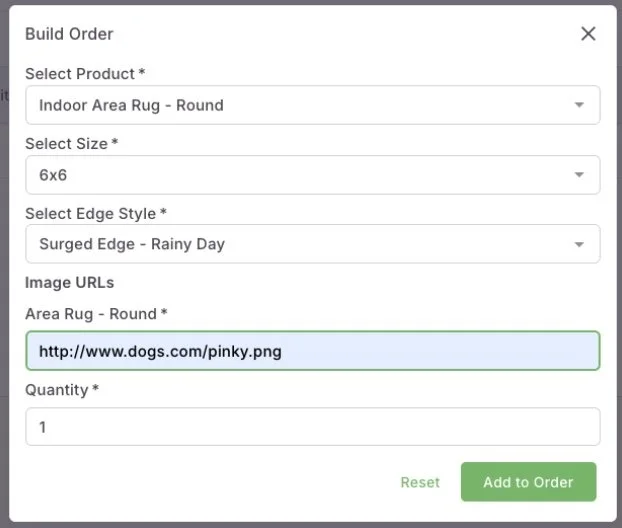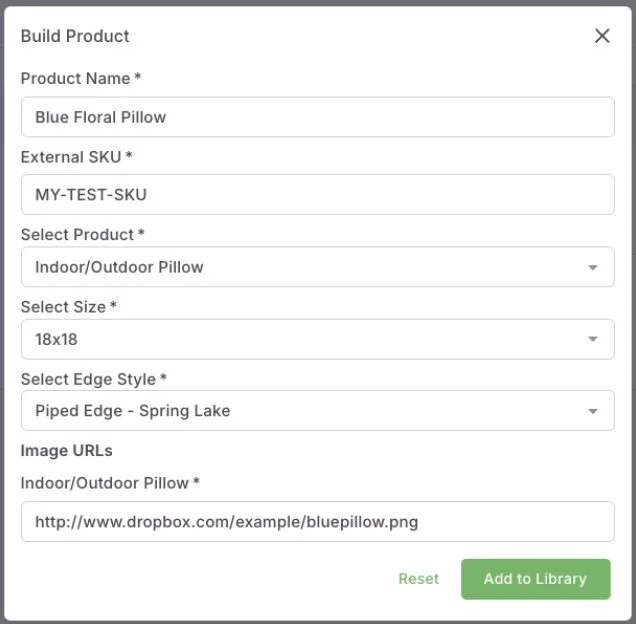USHA Mercantile Getting Started Guide
Version Date: 03.26.2025
Welcome to USHA Mercantile and as a new customer we’d like to take this opportunity to get you up and running as quickly as possible. There will be links in this guide that will jump you directly to the information that you need and save valuable time. If you would like to schedule a call with a representative to walk you through any part of this guide, assist you with technical questions please contact us and request a call
Create an account with USHA Mercantile
On the USHA Mercantile website look on the top right of the navigation bar for “Log In / Create Account” which will take you to the USHA Customer Portal
Important Note: When you start the process of creating an account you must complete the entire process including the addition of your credit card payment method. If your account details and payment information are not completed you will not gain access to the USHA Customer Portal. We are strictly a B2B (business to business) manufacturing service and you will need to have proper documentation about your business to start an account with our business and services.
USHA Customer Portal
Now that you have access to the USHA Customer Portal you can conduct business with USHA including ordering directly from the dashboard, tracking your orders, getting the current prices, downloading mock-up files, creating Customer Support Tickets and more.
Download our Templates
Once you have created an account and have access to the USHA Customer Portal, you can now download templates to begin creating your products. Our templates can be used in popular image design programs like Photoshop and many of our customers use Canva. Think of our templates as a blueprint that you can use as the bottom layer to make sure that your print files are in line with our product specs. The templates themselves have important information that will help you ensure that your print files are the best quality for textile printing. And keep in mind that many of our products will need more than one print file. For example, the popular Reversible Comforter Set requires Five Print File Images
Print File Storage
When you are placing orders with USHA Mercantile you will need to store your print files somewhere that our systems can have access and then download the images when we are ready to start printing. Your company may have its own server that will host your images. If not, a very reliable and secure option is Amazon AWS. Another good option is Dropbox as it’s readily available and has integrations with other services that you might use like Canva. In just about every case when sending orders either manually or electronically you will be sending us the URL of where the print file is stored. Currently, we don’t offer print file storage but in the future we may offer that service.
Important Note: Google Drive and Microsoft One Drive are Not Supported by USHA Mercantile and can’t be used to transfer files into our ordering services.
Pro Tip: If you are using an image storage service and not sure if your links will work for our ordering systems start by logging into the USHA Customer Portal and open up the Product Library. Create a test product, any will do. When you get to the URL portion add in your link, and then Save your test product. If your test product fails being added it’s because your image is hosted somewhere that our API can’t access properly. If you have issues or questions about print file storage please open up a support ticket in the USHA Customer Portal
Placing Orders in the Customer Portal
There are Three different ways to place orders within the customer portal. Prior to using any of these methods be prepared to have your print files prepared, stored properly, and access to the links (URLs) of each of the print file images you’ll need.
Option 1: Create an Order Manually
Log into your account at the USHA Customer Portal
On the Home Page showing your Order History, on the right hand side find and click on the Create Order button
Choose the “Build your Order” button
On the right side, find and click on “Add Item”
Now you are ready to walk yourself through creating the first line item using the interface like the example image below. Select the product type, all of the options you need, and near the end you’ll add in the Print URL of where this product image is located.
6. When you are ready, click the “Add to Order” button. To add another product to the order and simply repeat the process until you have all items for your order completed.
7. One you have all of your line items added to your order you can check out like a typical e-commerce purchase: On the right hand side add your customers Shipping Address, Choose your Payment Method, and then use the “Place Order” button when you are ready.
8. This newly created order will now appear on the Portal home page in the Order History window.
9. Check back in three business days (minimum) and check the status of your order and when it has shipped you’ll see the tracking number that you can provide to your customer.
Option 2: Using the Product Library
When you log into the customer portal, in the left side navigation, look for the “Product Library” option and click to open.
On the right side of the screen, look for and click on “Create Product”
You are then presented with a menu that will walk you through creating a product in your library on the USHA Portal. See reference image below
“External SKU” is very important and incredibly useful in placing orders with USHA: After the product is completed and saved in your Product Library, you can use your new External SKU to send us orders for this specific product. Sending this SKU via API or Orderdesk (for example) there is no need to send any Print File URLs as it’s already been created in your Product Library. This is a huge time saver when you are creating Bedding Sets with multiple print files! Create them in your Product Library first and use your own unique External SKU instead of complex rules and order data.
5. In addition, you can also log into the USHA Portal and use the “Build an Order” function. When doing so, you will be prompted to create a new product or choose one of your existing SKUs from the Product Library. Very handy indeed!
6. Keep in mind that you’ll want to create your Product Library first before creating manual orders on a regular basis. During the “Build an Order” process you won’t be able to create a New Product Library item in the middle of creating an order.
Option 3: Importing a CSV file
It is entirely possible to place all of your orders using this method. However, please be careful and use caution before attempting to use this method. Products that we offer as Sets, that require multiple print files, will be more challenging to set up the CSV prior to importing the orders.
Prior to starting the process, download a sample of the CSV import file that has instructions for setting up the columns order data
When you are ready to import your order, log into the USHA Customer Portal, and on the home page that shows your Order History, look for and click on the “Create Order” button, and then the “CSV Upload” option on the menu screen
Follow the on screen instructions to Click or Drag your CSV import file. Then choose your Payment Method and click on “Place Order”
This newly created order will now appear on the Portal home page in the Order History window.
Check back in three business days (minimum) and check the status of your order and when it has shipped you’ll see the tracking numbers that you can provide to your customers.
Connecting to Etsy, Shopify and More: Orderdesk
A trusted and powerful way to route orders to USHA Mercantile is to connect your e-commerce stores and accounts by using Orderdesk. Automating the order fulfillment processes in e-commerce is what you should strive to accomplish and Orderdesk is the gold standard in making these connections. It will take a little work to get set up. But the payoff is that orders are being placed, products are being made, shipment tracking flows back to your store, and your customers are alerted, all without lifting a finger. Orderdesk has a great walk through of setting up an integration with USHA Mercantile and their customer service team is one of the best in the business. If you are selling products on multiple platforms then Orderdesk is a great option: Send orders to USHA Mercantile and many other manufacturers all at the same time.
Create, Design & Personalize Products: Anywhere POD
Anywhere POD is an incredible service where you can create, design and personalize your USHA Mercantile products. They have great design tools and have access to the entire USHA catalog of products. To connect Anywhere POD to USHA’s ordering system, you’ll need to log into your USHA account, go to account settings, and copy your API Token and log it into the Anywhere POD dashboard where instructed.
Connect with USHA Mercantile via API
USHA Mercantile has its own API that you can connect with. The API documentation is available and to make the connection complete you can generate your API Token inside the USHA Customer Portal in the customer account settings. If you are planning a direct API connection with us please get in touch and request a call with our team so we can plan a smooth integration together.
Customer Service
For all issues and incidents please place a customer service ticket inside the USHA Customer Portal. When you log into your account, on the left side navigation, look for and click on the “Need Help?” button. Use this interface to create and place a customer service ticket. You will get an automated email so that you can work on issues with our customer service team.